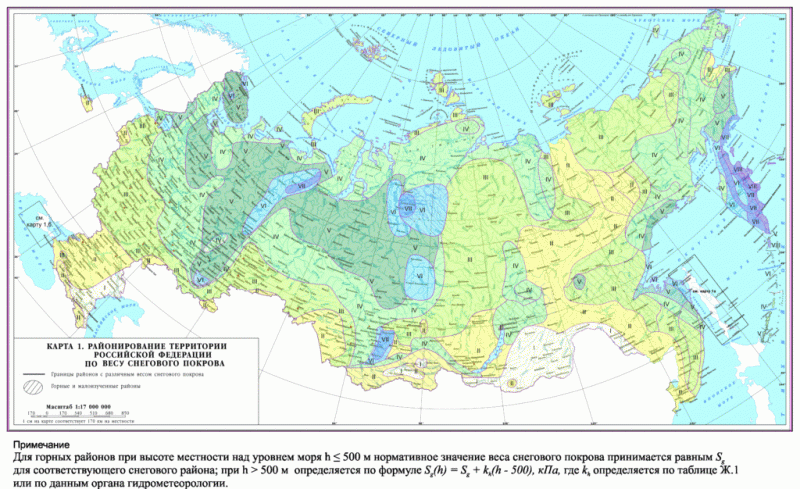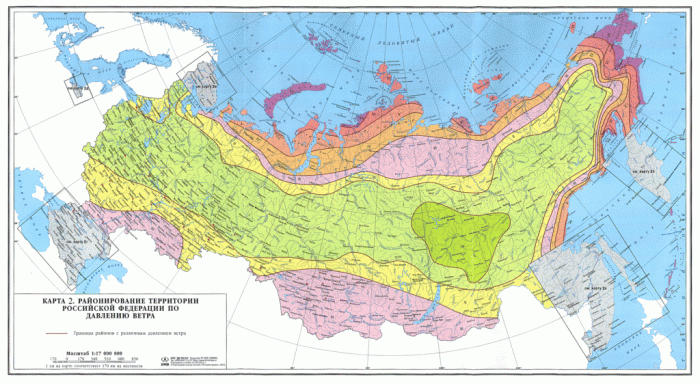Это просто пример, бывает и иначе.
1. Подготовительные операции
1.1 Создаем новый проект.
File → New (Ctrl+N)
1.2 Импортируем гербера платы / мультизаготовки.
File → Import → AutoImport...
В левой части окна выбираем нужную папку с gerber-файлами.
Выбираем параметр Metric если проект создан в метрической системе.
В этом же окне при необходимости можно отключить ненужные слои.
Жмем кнопку Finish.
2. Обработка
Для заказа трафарета требуются несколько слоев:
- слой с апертурами под резку;
- слой с контуром печатной платы;
- слой с реперными знаками (их можно указать на слое с апертурами);
- слой с шелкографией (для особых указаний изготовителю).
Если у вас есть только нужные слои, то пункт 2.1 можно пропустить.
2.1 Удаляем лишние слои.
Edit → Layers → Remove...
Выставляем галочки напротив ненужных слоев (например сверления, маски и прочих).
Жмем кнопку OK.
2.2 Выбираем слой с апертурами.
Нормальный слой paste на практике встречается крайне редко (некоторые файлы от зарубежных коллег), поэтому работаем со слоем металлизации top или bottom. Рассмотрим идеальный вариант, когда контактные площадки и реперные знаки нарисованы в подслое Flash, а проводники — в Draw.
Слева в окошке есть список слоев. Дважды кликаем по нужному слою.
2.3 Удаляем проводники.
Edit → Delete
В появившемся меню оставляем галочку только напротив поля Draw и жмем кнопку SelectAll.
В появившемся диалоговом окне с вопросом «Удалить ХХХ выделенных объектов?» жмем кнопку OK.
И завершаем процесс удаления — на клавиатуре Esc или клик правой кнопкой мыши.
После этого можно обновить изображение.
View → Redraw (R)
2.4 Удаляем лишние объекты.
Смотрим Dcode объекта, который нужно удалить.
Info → Query → All (Q)
В строке Dcode смотрим значение (например: D24)
Так проходим по всем видам лишних объектов. Одинаковые по форме объекты имеют одинаковые значения Dcode.
Теперь можно удалять.
Edit → Delete
В уже знакомом появившемся меню проверяем, чтобы стояла галочка напротив значения Flash, и жмем кнопку Filter.
В появившемся окне в строку Dcode вводим через запятую выбранные значения (только цифры) и жмем OK.
После этого, жмем на кнопку SelectAll, проверяем и подтверждаем удаление в появившемся окошке.
Если остались пропущенные лишние объекты — повторяем операцию.
2.5 Корректируем размеры площадок.
Выделяем одну из будущих апертур.
Info → Query → All (Q)
Заходим в таблицу апертур.
Tables → Apertures...
В таблице слева выделен выбранный тип объекта, в правой части окна показаны его свойства.
Если не требуются хитрые операции по изменению формы, то для прямоугольных площадок стандартно уменьшаем габариты на 0,05 мм и задаем скругление углов на 0,05 мм.
Жмем OK.
Проводим эту процедуру для всех используемых апертур.
3. Сохранение
3.1 Сохраняем.
File → Save As...
Вводим название файла и жмем Сохранить.